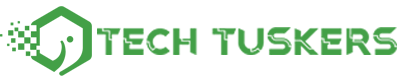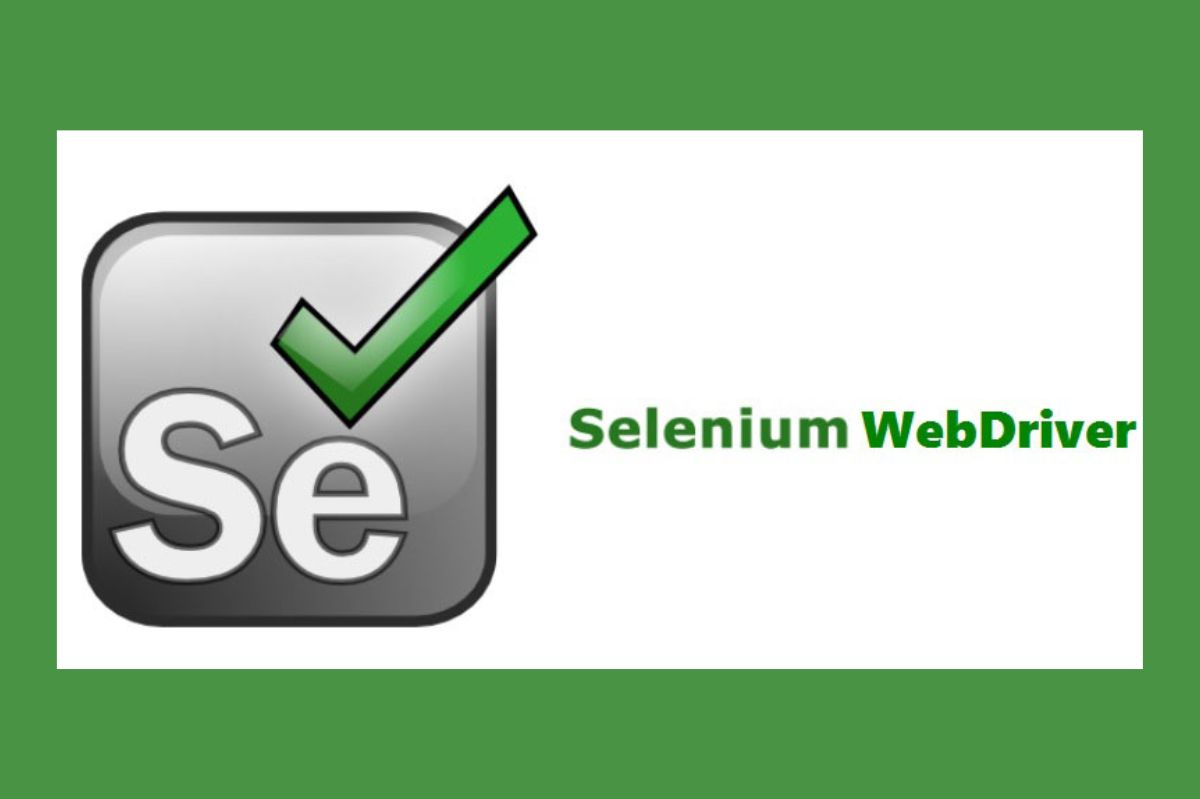In today’s rapidly evolving landscape of software development, the complexity of web applications has surged. Consequently, comprehensive testing has become a crucial element in the development process. As a result, Selenium testing through WebDriver has emerged as an immensely powerful and widely embraced test automation tool. It facilitates efficient and seamless web application testing across various browsers and platforms. The combination of its open-source nature, compatibility with multiple browsers, and robust capabilities makes it the favoured choice for web automation tasks. This inclusive tutorial aims to provide an extensive exploration of Selenium WebDriver, surpassing the fundamentals by delving into advanced concepts supported by practical examples. This approach ensures a deeper understanding of its functionalities.
Table of Contents
Step 1: Install Selenium WebDriver:
When installing Selenium WebDriver, it becomes crucial to consider the programming language that will be utilised for test scripts. Selenium WebDriver encompasses support for various programming languages such as Java, Python, C#, and Ruby. The selection of the most suitable language should align with your team’s expertise and project requirements.
1.1 Install Selenium WebDriver using your preferred programming language:
For Java development, popular build automation tools like Maven or Gradle can be utilised to efficiently handle dependencies. To incorporate the necessary components, including the Selenium WebDriver and desired browser driver dependencies, specific steps need to be followed. If using Maven, make sure to include these dependencies in your project’s pom.xml file. Alternatively, if opting for Gradle, modify your build.gradle file accordingly. For instance, if Chrome is the intended browser choice, ensure that the ChromeDriver dependency is added seamlessly.
1.2 Download the browser drivers:
Each web browser requires a specific WebDriver executable. For instance, Chrome needs ChromeDriver, while Firefox utilises GeckoDriver. These driver programs serve as a connection between your test scripts and the respective browsers. To ensure smooth testing, it is crucial to download the appropriate browser drivers and include them in your project.
Step 2: Set Up WebDriver and Launch a Browser:
After installing Selenium WebDriver, set up the WebDriver instance for the desired browser and launch the browser to begin test automation.
2.1 Import necessary libraries:
In your test script, import the required libraries based on your chosen programming language. For example, in Java, import the necessary Selenium WebDriver and browser-specific libraries.
2.2 Set up the WebDriver instance:
To automate a specific browser, one must begin by creating an instance of the WebDriver. For instance, if you’re using Chrome:
java
WebDriver driver = new ChromeDriver();
2.3 Launch the browser:
Use the Web Driver specimen to open a particular URL in the browser:
java
driver.get(“https://www.example.com”)
Now, the browser will open and navigate to the specified URL, ready for interaction with the web elements.
Step 3: Locate and Interact with Web Elements:
Locating web elements on a webpage is fundamental to interact with them. Selenium WebDriver provides various locators, each suited for specific scenarios.
3.1 Inspect the webpage:
To examine the HTML structure of a webpage, one can utilize browser developer tools like Chrome Developer Tools. By employing these tools, unique attributes such as ID, Name, Class Name, and CSS Selector can be identified for the specific web element that requires interaction.
3.2 Choose the appropriate locator:
In order to find the web element, it is important to consider the attributes identified in the previous step. The most appropriate locator should be chosen based on these attributes. If the element possesses a unique ID, it is recommended to use that as the locator. However, if there is no unique ID available, alternative locators like Name, Class Name, CSS Selector, or XPath can be considered.
3.3 Locate the web element:
In your test script, use the chosen locator to find the web element.
java
WebElement element = driver.findElement(By.id(“elementId”))
3.4 Interact with the web element:
Use WebDriver methods like click(), sendKeys(), getText(), etc., to interact with the web element.
java
element.click(); // Click on the web element
element.sendKeys(“Hey, people!”);//Enter the text into the text box.
String text = element.getText(); // Get the text from the web element
Interacting with web elements enables users to simulate actions and effectively verify the functionality of web applications.
Step 4: Handle Synchronisation Issues with WebDriver Waits:
Web applications may have dynamic elements that take varying amounts of time to load. To avoid synchronisation issues, use WebDriver waits.
4.1 Implicit Wait:
Set an implicit wait for the entire WebDriver instance to wait for a specified time when searching for an element. If the requested element is not immediately accessible, WebDriver patiently waits for the specified period of time before raising an exception.
java
driver.manage().timeouts().implicitlyWait(10, TimeUnit.SECONDS)
4.2 Explicit Wait:
To proceed with the test after a specific condition is met, explicit waits can be utilized. These waits allow you to wait for an element on the page to become clickable, visible, or present.
java
WebDriverWait wait = new WebDriverWait(driver, 10);
WebElement element = wait.until(ExpectedConditions.elementToBeClickable(By.id(“elementId”)))
By using explicit waits, you ensure that your test script waits for the expected element state before interacting with it, reducing the chances of test failures due to synchronisation issues.
Step 5: Handle Alerts and Pop-ups:
Web applications often use JavaScript alerts and pop-ups for user interactions. Handling these alerts in your test scripts is crucial to maintain test flow.
5.1 Switch to the alert:
Use the WebDriver switchTo().alert() method to switch the focus of WebDriver to the alert. Once the focus is on the alert, you can interact with it by accepting, dismissing, or inputting text.
java
Alert alert = driver.switchTo().alert();
alert.accept(); // Accept the alert (click OK)
alert.dismiss(); // Dismiss the alert (click Cancel)
alert.sendKeys(“Input text”); // Input text into the alert
By handling alerts effectively, you can continue your test execution smoothly even in scenarios involving JavaScript alerts.
Step 6: Take Screenshots and Implement Logging:
Capturing screenshots on test failures and implementing logging in your test scripts aid in better debugging and reporting.
6.1 Capture screenshots:
Use the WebDriver method getScreenshotAs() to capture screenshots when a test fails. Save the screenshots to a specified location for later analysis.
java
File screenshotFile = ((TakesScreenshot)driver).getScreenshotAs(OutputType.FILE);
FileUtils.copyFile(screenshotFile, new File(“path/to/screenshot.png”))
6.2 Implement logging:
Implement logging in your test scripts using loggers or logging frameworks (e.g., log4j, Logback). Log relevant test actions, element interactions, and errors for comprehensive test result analysis.
java
import org.apache.log4j.Logger;
Logger logger = Logger.getLogger(YourTestClass.class);
Logger logger = Logger.getLogger(YourTestClass.class)
// Log test steps and actions
log.info(“Step 1: Open the website”);
// Log test failures or errors
log.error(“Test failed: Element not found”)
Step 7: Handle Dropdowns and Multiple Windows:
Web applications often use dropdowns (select elements) and open multiple windows. Handling these scenarios during test execution is essential for comprehensive test coverage.
7.1 Handle dropdowns:
Use the Select class in Selenium WebDriver to interact with dropdown elements. Select an option based on its visible text, value, or index.
java
Select dropdown = new Select(driver.findElement(By.id(“dropdownId”)));
dropdown.selectByVisibleText(“Option 1”); // Select by visible text
dropdown.selectByValue(“value1”); // Select by value
dropdown.selectByIndex(2); // Select by index (0-based)
7.2 Handle multiple windows:
Use the getWindowHandles() method to get handles of all open windows. Use the switchTo().window() method to switch between windows based on the window handle.
java
String parentWindowHandle = driver.getWindowHandle(); // Get the handle of the parent window
//Complete an action that creates a new window.
Set<String> windowHandles = driver.getWindowHandles();
for (String windowHandle : windowHandles) {
if (!windowHandle.equals(parentWindowHandle)) {
driver.switchTo().window(windowHandle);
// Interact with elements in the new window
}
}
By effectively handling dropdowns and multiple windows, you can ensure comprehensive testing of your web application.
Step 8: Advanced Interactions with Actions Class:
The Actions class in Selenium WebDriver allows you to perform advanced user interactions like hovering, right-clicking, and dragging.
8.1 Import the Actions class:
Incorporate the Actions class into your test script to use its advanced interaction methods.
java
import org.openqa.selenium.interactions.Actions
8.2 Perform advanced interactions:
Use methods like moveToElement(), contextClick(), and dragAndDrop() from the Actions class to simulate advanced interactions on web elements.
java
Actions actions = new Actions(driver);
WebElement element = driver.findElement(By.id(“elementId”));
actions.moveToElement(element).perform(); // Hover over the element
actions.contextClick(element).perform(); // Right-click on the element
By leveraging the Actions class, you can create test scenarios that closely mimic real user behaviour, ensuring comprehensive testing of your web application’s interactive features.
Step 9: Test Automation Best Practices:
Following best practices in test automation is essential to maintain clean, maintainable, and scalable test code.
9.1 Implement the Page Object Model (POM):
The Page Object Model (POM) design pattern promotes a clean separation between test code and web elements. Create separate classes for each web page, encapsulating web elements and their interactions within those classes.
java
public class HomePage {
private WebDriver driver;
// Define web elements
@FindBy(id = “searchBox”)
private WebElement searchBox;
public HomePage(WebDriver driver) {
this.driver = driver;
PageFactory.initElements(driver, this);
}
// Define methods to interact with web elements
public void enterSearchQuery(String query) {
searchBox.sendKeys(query);
}
}
With the POM, your test code becomes more organised, maintainable, and reusable.
9.2 Use data-driven testing:
Data-driven testing enables the execution of multiple scenarios by utilising different sets of data. It advocates for separating test data from test code and recommends employing external data sources like Excel or CSV files to provide the necessary test data.
java
@DataProvider(name = “searchQueries”)
public Object[][] getSearchQueries() {
return new Object[][] {
{“Selenium WebDriver”},
{“Test Automation”},
{“Web Testing”}
};
}
@Test(dataProvider = “searchQueries”)
public void testSearch(String searchQuery) {
HomePage homePage = new HomePage(driver);
homePage.enterSearchQuery(searchQuery);
// Perform search and assertions
}
Data-driven testing increases test coverage and efficiency, enabling you to test your web application with various data scenarios.
Step 10: Running Tests on Different Browsers:
To achieve comprehensive test coverage, run your tests on different browsers.
10.1 Configure browser capabilities:
Set up browser-specific configurations and capabilities to run tests on different browsers. Use WebDriver options to configure browser settings.
java
// For Chrome
ChromeOptions options = new ChromeOptions();
options.addArguments(“–start-maximised”);
WebDriver driver = new ChromeDriver(options);
// For Firefox
FirefoxOptions options = new FirefoxOptions();
options.addArguments(“–start-maximized”);
WebDriver driver = new FirefoxDriver(options);
// For Safari
SafariOptions options = new SafariOptions();
options.setCapability(“safari.cleanSession”, true);
WebDriver driver = new SafariDriver(options)
10.2 Execute tests in parallel:
Running tests in parallel can significantly reduce the execution time of a test suite. Utilizing testing frameworks, such as TestNG or JUnit, allows for the simultaneous execution of tests. By executing tests in parallel, the overall
java
import org.testng.annotations.Test;
@Test
public void testScenario1() {
// Test code for scenario 1
}
@Test
public void testScenario2() {
// Test code for scenario 2
}
By configuring browser capabilities and conducting tests in parallel, one can efficiently evaluate their web application across various browsers and platforms.
Conclusion:
In this detailed tutorial, the step-by-step process of setting up Selenium WebDriver, locating and interacting with web elements, handling synchronisation issues, dealing with alerts and pop-ups, capturing screenshots, implementing logging, and performing advanced interactions using the Actions class has been comprehensively covered. Test automation best practices such as the Page Object Model (POM) design pattern and data-driven testing have also been emphasised. By following these guidelines and leveraging practical examples provided, users can effectively utilise Selenium WebDriver for reliable web automation testing.
Continuous learning, practice, and adhering to best practices are crucial for achieving proficiency in Selenium WebDriver and finding success in your test automation journey. You can also begin your Selenium test automation journey with LambdaTest, an AI-powered test orchestration and test execution platform. The automation testing platform lets you run Selenium scripts on over 3000+ browsers and OS combined – offering you a higher test coverage.
LambdaTest also supports a hybrid framework Tesbo for test automation that works on a keyword-driven approach and allows developers to approach the framework in simple English commands as they’d be doing with a BDD framework. Overall, the LambdaTest framework is simple to use and exponentially faster than any other industry-available tool.
Also Read : A Complete Guide To Parallel Testing With Appium