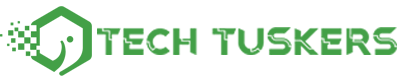Table of Contents
How To Use “Power Saving Mode” To Save Battery On Apple Watch?
When you switch your Apple Watch to “power saving mode”, the watch-only display will allow the battery to last up to 72 hours.
Apple Watch has a battery life of up to 18 hours in standard usage. It can be said that it is OK to use it during the day and charge it when sleeping but considering that it will be used as a watch, you may want to have it for more than a day.
In such cases, you can extend your battery life by up to 72 hours by switching your Apple Watch to ” power-saving mode .” If you don’t think you can charge it, for the time being, you can save the battery in power-saving mode and return to normal mode only when you need it. However, in power saving mode, functions other than the clock display are disabled, and the connection with the iPhone is also turned off. In other words, it can only be used as a watch.
1. Show glance
Swipe up on the screen of your Apple Watch to see the glance.
2. Display [Battery]
By default, [Activity] is displayed, so swipe right once.
3. Turn on [Power Saving Mode]
[Battery] is displayed, and you can check the current battery level of your Apple Watch. Now tap Power Saving Mode.
Check the message and tap [Continue].
4. Power saving mode turned on
Apple Watch has switched to power-saving mode. Press the digital crown or side button to display the clock (about 6 seconds). However, all other features will be disabled and the connection to the iPhone will be turned off.
HINT: To Turn Off Power-Saving Mode
You must restart your Apple Watch to turn off power saving mode (return to normal mode). Press and hold the side button until you see the Apple logo. If your battery is low, you can’t return to normal mode without charging your Apple Watch.
HINT: To Quickly Switch To Power-Saving Mode
You can also turn on power-saving mode from the menu that appears when you press and hold the side button in normal mode.
Press and hold the side button and swipe the [Power Saving Mode] icon to the right to immediately enter power-saving mode.
How To Turn Off Apple Watch Notifications At Once?
If you have confirmed notifications on your Apple Watch, delete them all at once.
Being able to see the notifications that arrive on your iPhone right away is a big advantage of the Apple Watch, isn’t it? However, when a lot of notifications are accumulated, it becomes a difficult task to check them one by one.
Normally, Apple Watch notifications do not disappear unless you tap the overview and then tap [OK].
If you delete all the notifications that you can see just by looking at the overview, you can save the trouble of tapping them one by one. Let’s operate as follows.
1. Show Notifications
Swipe down on the dial of your Apple Watch to see notifications.
2. Press Hard On The Notification List Screen
Press hard on the list of notifications.
3. Clear All Notifications
Tap [Erase All] that appears. With just this, you can clear all the notifications on your Apple Watch at once.
How To Find Your iPhone Using Your Apple Watch?
Apple Watch has a handy feature that calls your iPhone sound. Use it when you can’t find your iPhone at home or at work.
I wore my Apple Watch when I went out, but I couldn’t find my iPhone … In that case, try using the ability to call your iPhone from your Apple Watch. You can make a sound from the paired iPhone and search for the iPhone by relying on the sound.
All you have to do is display the [Settings] glance and tap the icon that calls the iPhone. However, it makes a lot of noise regardless of whether the iPhone is in silent mode, so it’s best to refrain from it in quiet places or in places with people around.
1. Show glance
Swipe up on the screen of your Apple Watch to see the glance.
2. [Settings] Display Glance
By default, the Activity glance is displayed. Swipe right four times from here.
3. Make an iPhone call
The [Settings] glance is displayed. An icon for calling the iPhone will be displayed, so tap it.
The iPhone will start ringing and you will hear a sonar sound from your iPhone.
Also Read : How To Load Embedded Apps Quickly And Reliably
HINT: Cannot Call When Too Far From iPhone
If you’re too far away from your paired iPhone and can’t connect via Bluetooth, you’ll see a red icon at the top of the Apple Watch dial. In this case, you can’t call your iPhone from your Apple Watch. The range that can be connected via Bluetooth is about 30m without any obstacles.
If you see this icon on the dial of your Apple Watch, you’re too far away from your iPhone and you can’t connect via Bluetooth.
When I try to call my iPhone, it says “Not connected” and there is no sound from my iPhone.
How To Reset Your Apple Watch?
If you want to return to the state when you purchased your Apple Watch, initialize (reset) it from [Settings]. When executed, the pairing with the iPhone will also be canceled.
If you want to restore the settings of your Apple Watch, or if something goes wrong with your Apple Watch, initialize (reset) your Apple Watch. Initialization can be done from either your Apple Watch or iPhone.
Initialization deletes all data on your Apple Watch and resets your settings. The dial etc. will return to the initial state, but if you pair it with the iPhone again, you can restore it to the previous state.
Perform Initialization From Apple Watch
1. Start [Settings]
Press the digital crown to display the home screen and start [Settings]. [Settings] is the same gear icon app as the iPhone.
2. Display [General]
Tap [General].
3. Start initialization
Tap Reset.
Then tap Erase All Content and Settings.
4. Perform initialization
If you have set a passcode on your Apple Watch, enter it.
Tap [Continue] on the confirmation screen to execute initialization.
Perform Initialization From iPhone
1. Display [General] of the [Apple Watch] app
Launch the Apple Watch app on your iPhone and tap General.
2. Perform initialization
Tap Reset.
Then tap Erase All Content and Settings. A confirmation screen will appear. Tap Erase All Content and Settings again to initialize your Apple Watch.
When the initialization is complete, the language setting screen will be displayed, just like when you first turned on your Apple Watch. To start using it as your new Apple Watch, tap Set as New
Apple Watch when pairing with your iPhone.
HINT: How To Restore Your Apple Watch To Its Previous State
If you have previously paired your Apple Watch with your iPhone, when you pair them again, you’ll see Restore from Backup to restore your Apple Watch to its pre-initialized state.
Start pairing your iPhone with your Apple Watch and tap Restore from Backup.
Once you’ve selected a backup and completed the pairing as you did the first time, you can revert your Apple Watch to its pre-initialized state.
Also Read : What Are Some Tips To Keep The Laptop Cool?