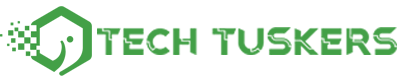Working from home is difficult. Even if your work to-do list is full, you’ll be worried if you see a pile of laundry in the corner of your room.
Still, if you use your home as an office, you need to manage your time so that you can balance work and housework. Otherwise, your productivity will drop significantly.
” Google Calendar ” helps those who work from home.
With Google Calendar, you can create a schedule that summarizes work time, private task time, or “time block” time so that other people do not disturb you, and you can move your schedule quickly.
It’s not a dream every day to erase everything you need to do from your ToDo list.
Table of Contents
Why Google Calendar is the best choice
Google Calendar is an online calendar that you can use for free. There is a browser version and an app version, so you can keep track of your schedule from anywhere. Many useful features are user-friendly and can help you be more productive.
Google Calendar can also be used to time block work hours, schedule events, share appointments, and send invitations.
You can also create multiple calendars in one view to suit your needs.
By customizing Google Calendar, you can create a schedule that suits your schedule.
First of all, from making a schedule for working from home
Instead of creating a schedule in Google Calendar all at once, make your own appointment before that.
Even if you are good at managing your daily work, writing down your schedule in advance will make it much easier actually to create a schedule using Google Calendar.
First of all, decide the start time and end time of each day.
If you work as a freelancer or work outside of your regular working hours, you may want to set your own working hours per day. It’s one of the keys to keeping your remote work productive and motivated.
Next, include both work and private life and write a summary of what to do for the day.
How to create a schedule in Google Calendar
Once you’ve planned your day, you’re ready to schedule it in Google Calendar. Even if you have a complicated schedule, the work itself is very easy. So let’s get started.
First, decide whether to use multiple views or just one.
When you first open Google Calendar, you will see a calendar called ” My Calendar. “
With this tool, you can view multiple calendars simultaneously for even more control over your schedule. For example, you can separate your work schedule from your personal schedule.
To create a new calendar:
- From the left sidebar, select the ” + ” next to another calendar.
- Choose to Create a new calendar.
- Enter a calendar name and description and select a time zone. When naming each calendar, try to give it a descriptive name.
- Select Create Calendar.
How to add work tasks
In the next step, you will add work tasks one by one to Google Calendar according to the schedule you have set in advance. You can add these tasks by choosing either Appointment or Task.
If you want to be thorough in time blocking so that no one else schedules a meeting or interrupts your work hours, you should schedule a ToDo in the “Schedule.”
- Open Google Calendar and select the time you want to add the task. A window will pop up asking you to enter the details.
- Select an appointment in the window and give it a name. You can give it a specific name that gives you more details, even if it’s just “time blocking work time.”
- Click or tap the applicable time zone to set the time zone you want to time block.
Once set, choose whether to apply the same time zone daily, weekly, monthly, yearly, or weekday. Alternatively, you can customize the pattern to suit your schedule.
- If desired, click or tap Add Description or Attachment to add a description.
If you want your work tasks to stand out, use the drop-down next to your name at the bottom of the pop-up box to change the color of the appointment. For example, use yellow for all work-related tasks.
- When you‘re done, choose Save.
This way, the time is automatically set to “planned” so you can focus on your work.
How to add a private task
If you don’t need to block the time for private tasks, you might want to add it as a “task.” In any case, you should choose the one that suits your needs.
Here are the steps to add private-related tasks as “tasks.”
- Select a time on the calendar. The same window as before pops up and asks for details.
- Select a task and give it a name.
- Select Save after adding the description as needed.
Again, choosing Tasks does not prevent clients or colleagues from scheduling meetings in your schedule.
If you want to block it, add it to your calendar as an “Appointment”.
How to set “out of business hours.”
Another good way to keep your private and work time undisturbed is to set your business hours in Google Calendar.
If you set business hours, other people will be automatically notified when you are not free.
Anyone with a “Google Workspace for Education” or “Google Workspace Business” account can benefit from this feature.
- Select the setting (gear icon) at the top right of Google Calendar.
- Select business hours from the menu on the left.
- If you choose to enable business hours, choose a date and time that you are always free. If your business hours are the same every day, you can simplify this process by choosing Copy Time Settings to All Other Dates.
How will the screen be displayed after the input is completed?
All items are color-coded according to the type of “task” or “appointment.”
It also has time blocking at certain times, making it easier to keep up with your schedule, whether you’re at work or not.
How to turn on notifications
If you want to be more productive, turn on Google Calendar notifications. That way, you’ll receive alerts about tasks.
Even if you are not looking at the clock, it is very convenient because you can move to the next task according to the schedule when the time comes. Here are the steps:
- Open Google Calendar and go to Settings (gear icon).
- From the left sidebar, select Notification Settings.
- Using the first drop-down box, alert or desktop notification, choose between.
Homeworkers will master Google Calendar
The best way to get acquainted with the various useful features of Google Calendar is actually to open Google Calendar and play around with it.
Play around and see for yourself what features are best for you.
Google Calendar is the perfect tool to increase your remote work productivity. Even if your work and private tasks collide head-on, Google Calendar will surely come in between and move you forward without delay.
Also Read : The Best Drawing Tablets of 2021