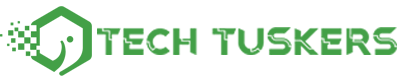The whole concept of this app is based on arrays. Project management and managing everything at monday.com are done using dashboards. We can group boards into folders and workspace. Thanks to this, we can distinguish and organize various areas of our activity. For example, we can divide the space into HR, sales, and project management or any way convenient for us.
Table of Contents
Create an array
Creating a board is just a few clicks away. We can create a board from scratch or use one of several dozen predefined templates provided by m onday.com (which we can then adapt to our needs).
The templates we have to choose from can be very helpful, and you can see that they are refined. They solve many of the most popular design problems. So we have templates for marketing, project management, sales processes (CRM), HR, sample templates for startups, IT and software development, and many more.
The example of the available templates shows that Monday can be implemented in many areas of your organization, e.g., office service, budget control, recruitment, or customer contact.
Even if we decide to create our own boards, these templates are certainly a good source of inspiration, and at the same time, a presentation of the application’s capabilities.
Visibility and availability of boards on monday.com
We can invite members of our team to each board. Depending on how we want to share it (or not), we can configure its visibility. We have three levels available (which can be changed once created):
- Main (Visible to anyone who has access to our organization’s account).
- Private (Visible to the creator and members of the organization he selects).
- Sharable (Allows you to collaborate with guests who do not have an account with our organization).
The last type of array deserves special attention. In practice, this allows us to invite and cooperate with people who do not have an account at our monday.com. Guests can be, for example, clients to whom we want to show the progress of the project.
Guests can only access the boards we share with them. They do not have access to our full account. We can also control which columns from the boards are to be visible to the guests.
We can use such a board to communicate with our clients or subcontractors without giving them full access to our account. All we have to do is invite them to the boards we want to grant them access to.
Guests can edit rows and columns, add new ones and leave comments in the news.
Permissions
In addition to visibility, we also have the option of configuring board permissions. The creator of the board can choose what the invited people can do on his board.
List of permissions in order of those with the most possibilities:
- Users can edit everything (“Edit everything”) without restrictions (add groups, columns, and rows, edit rows and news).
- “Edit content” – the user can add and edit rows and news but cannot change the columns and settings of the table.
- “Edit rows assigned to them in the Person column” – as described, users can only make changes to the rows they are assigned to.
- “View only” – This is read-only permission.
In addition to these four permission levels, we can also designate users as Board owners. The owners of the board can do anything the creator of it can do.
Array configuration – columns
After creating an array, regardless of whether we create it from scratch or use a template, we can configure its columns according to our expectations. The rows of the board are tasks that we manage, while the columns on the board are set in such a way as to present the most important information for the project.
We have over 30 types of columns at our disposal. From the most obvious ones like the name/description of the task, the person (or persons) responsible, date or status, to more advanced ones.
I would divide the columns into the basic, advanced, useful in group work and project management.
Basic columns
- Name.
- Date (plain field with date or timeline).
- Number.
- Text.
- Long text.
- Status – while the above columns do not require any special explanation, it is worth writing a few words more about statuses. We can name them freely and distinguish them by colors. We can make various actions depending on the statuses, e.g., sending a notification if a specific status has been set or if a specific status has not been set within the expected deadline. We can use more than one column with status on one table. Each of them can have its own set of values. At this point, it is also worth mentioning the so-called Deadline combo columns. We can set dependencies between the column with the status and the date so that we will see an icon that changes depending on the status at each date.
Monday – project management, team management
Advanced columns
- Formula – we can use functions to manipulate values from individual columns.
- Dropdown – a selection list whose values can be defined. Useful especially when we intend to use the form function to enter data into our array.
- Button – adds a button to which we can configure the actions to happen when it is pressed.
Columns useful in teamwork:
- Contact columns (phone, email, country)
- Location – This allows you to select multiple locations on the map.
- Files – is used to attach files to individual tasks (lines) on our table.
- Vote – allows you to vote on individual tasks.
- Rating – allows you to evaluate the task graphically.
- Tags – This allows you to add tags, which very useful when searching for data from various boards.
- Time tracking – tracking working time. A very useful functionality that allows you to measure the time spent by the team on individual tasks. First of all, it enables us to monitor the time and make it easier for the team to settle accounts. Second, it is a great analysis tool. Knowing how much time we spend on tasks allows us to identify bottlenecks and better estimate in the future. It can also be the basis for the analysis and improvement of processes in our company.
Organization and management
- Subitems – or subtasks for tasks. We can define separate sets of columns in subtasks. There is one note, although they are very useful, subtasks are relatively new functionality and do not handle all functions like main tasks. For example, counting time or adding up columns does not carry over to the level of the main task. You also cannot move subtasks between tasks or change subtasks to a task.
- Link to Item – allows you to link a column to a column from another array. Thanks to this, we can create certain dependencies between individual arrays.
- Mirror – shows a column from another table.
- World clock – date and time from different time zones.
- Progress tracking – graphical representation of task progress in the form of battery charge level.
- Dependency – setting dependencies between tasks. Very useful when the order in which individual tasks are performed is important. Thanks to dependencies, we can also present data on the Gantt chart.
- Checkboxes – allows you to uncheck individual tasks.
Order columns
- Creation log – automatic creation date
- Last updated – date of the last update
- Auto number – auto-numbering of columns on a board or in a group
- Item ID – allows you to enable unique identifiers for individual tasks. Very useful when we have many tasks on the list and need to refer to them.
Views at monday.com
One of the many advantages of Monday.com is the ability to present data in many different ways. The main view is, of course, the list view (MainTable), but we don’t have to limit ourselves to it. We can create multiple views, save them and share them with selected people.
Maintainable view – task list
A basic and popular sight. Enables you to work as with a to-do list. We can additionally associate tasks into groups (Group of items), which we can give names and which are additionally distinguished by colors. This view is convenient when we want to illustrate, for example, a certain process (reflected, for example, by a column layout) or when we need to have a preview of all tasks defined in the project.
Timeline
Presentation of tasks on the timeline. It is required to set the timeline column.
Gantt
Similar to the timeline view. Graphical presentation of dependencies between tasks.
Workload
Another very useful sight. This is a graphical representation of the workload of our team. If the task deadlines are properly written on our board, and we have assigned people to them, in this view, we will see whether, for example, we have evenly distributed the work among individual people. This allows for better work planning and reacting to potential problems related to the possibility of performing tasks. With the right configuration and keeping the board with this view up-to-date, we should catch employee overload and the risk of delays and slow mileage.
Calendar
Presentation of dates from the project in a calendar view.
Chart
Good view for analysis and reporting. We can configure several different types of charts, choose what information is to be presented and how it is to be grouped.
Kanban
Monday hasn’t forgotten about agile management. Thanks to the Kanban view, we can adapt our board to the needs of agile teams (eg, Scrum).
Form
This option allows you to interact with our board (specifically adding new tasks) without having to open Monday. We can prepare a form based on the structure of our board and make it available even to people outside our organization (e.g., by embedding it on our website or sharing a link). Completing the form creates a new element on the board. This is a good way, for example, to handle inquiries on the website or automate the service department’s work (customer service).
Files
Review of files attached to the table.
Map
It presents the locations from the table on the map.
Filtration
We can search by any phrase on each board, filter by people assigned to tasks, and use advanced filters. The filtering results can be saved in a file and as a separate view to use them repeatedly.
We can, for example, create separate filters for tasks assigned to individual team members or show only the statuses that interest us.
An exchange of information
One should also mention the possibilities of information exchange between the users of our boards. We can conduct separate communication for each task. We have “Info boxes” where we can post the most important information, files, etc., and a tab “Updates” for less formal comments. In both of these tabs, we can refer to individual users using the “@” sign. When we do this, they will receive a notification.
Automatization
In addition to everything I mentioned so far, we also have automations and integrations. Automations, as the name suggests, automation allow us to automate certain activities and add logic to our arrays to improve our work.
Basic automation allows, for example, to create tasks periodically or to set user notifications in connection with a change of status or the arrival of a specific date.
We can use many automations at the same time; we also have more advanced possibilities.
Types of automation
- Notifications – we have the ability to set various conditions under which we send notifications to selected people. For example, notifications can result from a change in status, values in specific columns, creating a new task in a group or on a board, and many more.
- Change of status – in response to a change of status, we can set various actions: notifications, creating tasks, moving tasks to specific groups, changing values , and even creating tasks on other boards!
- Repetitive automations – the actions that we configure recurring to perform in specific repetitions (e.g., daily, weekly, etc.). In this way, you can, for example, remind you of cyclical tasks, regular meetings, and even, for example, about payments to be made.
- Based on dates, actions are based on a date column, which we can mark as “Due date” (we can only mark one date column on each table, and it will be treated as our deadline).
- Creating new tasks – depending on the fulfillment of certain conditions, we can automate creating new tasks on our or another board.
- Moving tasks – we can also automate the transfer of tasks between groups on the board.
- Subtasks – if all subtasks in a given task reach a certain status, we can configure sending a notification or changing the status of the main task. Thanks to this, we can, for example, automatically close the task when all subtasks are completed.
- Dependencies – thanks to automation, we can also enforce certain dependencies between tasks.
Integrations
Zoom, Slack, MS Teams are just some of the apps that allow you to connect to monday.com. Remote work, thanks to such improvements, becomes a pleasure. Thanks to integrations, with the help of monday.com, we can create the entire ecosystem of our organization. We can combine work in many tools and at the same time manage them and track progress in one place.
Integration with Zoom allows us, for example, to create a task for each meeting on Zoom with the possibility of synchronizing its details or enabling notifications when a meeting participant is waiting.
Integration with Slack allows you to send notifications to selected Slack channels or to its individual users. It is similar to MS Teams – we can inform the teams about updates on Monday.
Below is a list of applications with which monday.com integrates as of 09/21/2020:
- JotForm
- Stripe
- HubSpot
- Toggl
- SurveyMonkey
- Harvest
- Eventbrite
- Zoom
- Twillo
- Typeform
- Mailchimp
- Zendesk
- Jira
- PagerDuty
- Trello
- GitHub
- Slack
- Gmail
- Shopify
- GoogleDrive
- Dropbox
- Google Calendar
- Outlook
- Asana
- Basecamp
- Clearbit
- Facebook Ads
- GitLab
- Pipedrive
- Webhooks
- Copper
- WooCommerce
Also Read : What Should a Project Manager Know About Project Documentation?