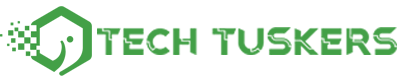If you feel that your computer has been slow recently, there is some reason. Depending on the application installation and printer setup, programs that you do not normally use may be running, so let’s check it.
[Windows Tips] is a series that introduces useful tips for Windows 10 that are useful at work and at home. We will also explain the new features added by the update from time to time.
Table of Contents
There Is a Reason Why The Computer Is Slow
After purchasing a computer for a while, it feels like it’s slower than before. Probably not the fault.
When you install apps you need for work or set up a printer, you may find programs that you don’t normally use.
Is there a notification displayed when you start your computer?
It’s not a malicious program, but programs that notify you of updates to specific apps don’t need to be running normally.
Also, if the mouse pointer keeps spinning for a while after turning on the computer, there is a possibility that many “startups” that run programs and services at the same time as the computer starts are registered.
It’s possible that a useless startup is running. Of course, startups weren’t set up to get in the way of work either. For apps that take a long time to start, registering with the startup may save time.
In addition, for the purpose of efficiency. Programs that start in the background
There is also.
Some programs run in the background.
It’s not a good idea to stop it unnecessarily, but you don’t want to eat up valuable machine power because of an app that rarely starts.
[ Windows Tips ] In the 41st installment, we will introduce three tricks that you should try when you feel that your computer has slowed down, as the third part of the computer inventory project for the new year.
Cancel The App’s Resident Status
First, try canceling the resident application. Click the Show Hidden Indicators icon on the taskbar to see a list of currently running programs.
Here is an example of canceling the resident status of Microsoft Teams, but in most apps, you should be able to cancel the resident status from the [Settings] screen in the same way as the following operations. However, such as cloud drive Do not cancel the resident application that you normally use please be careful.
1 Show Hidden Indicators
Click the Show Hidden Indicators icon on the taskbar.
2 Display The [Settings] Screen Of The App
A list of currently running programs is displayed. Right-click on the Microsoft Teams icon and select Settings.
3 Change Settings
The Microsoft Teams Settings screen is displayed. Uncheck Keep application running when closed. Here, I also unchecked [Automatic application startup] (startup setting).
Stop startup
Next, let’s review the startup. You can change the settings from the [Settings] screen of Windows. Like resident startup of the application that is required at the same time as the computer starts does not stop Please be careful.
1 Display The [Startup] Screen
Press the [Windows] + [I] keys to display the [Settings] screen. Click [Apps].
2 Change Startup Settings
Click Startup. Click the unwanted startup switch to turn it off.
Stop Background Apps
A background app is an app that literally runs in the background. Since the window is not displayed, it is unlikely that you will be aware of it normally, but there are some that are consuming memory without you noticing it. Obviously unnecessary apps can be stopped.
Also for this setting don’t stop apps that can’t be determined if they’re unnecessary please be careful.
1 Display The [Background App] Screen
Press the [Windows] + [I] keys to display the [Settings] screen. Click [Privacy].
2 Change Background App Settings
Click Background App. Click the switch of the unwanted background app to turn it off. However, the switch on the top item Allows background execution of apps means to turn off background execution for all apps. Apps that need to run in the background may also stop, so, do not turn it off carelessly.
These are the three settings that are effective for lightening the operation of your computer. You can use your computer comfortably if you review it regularly.
Also Read : How To Manually Update Windows 10 To The Latest Version (2020 Update)